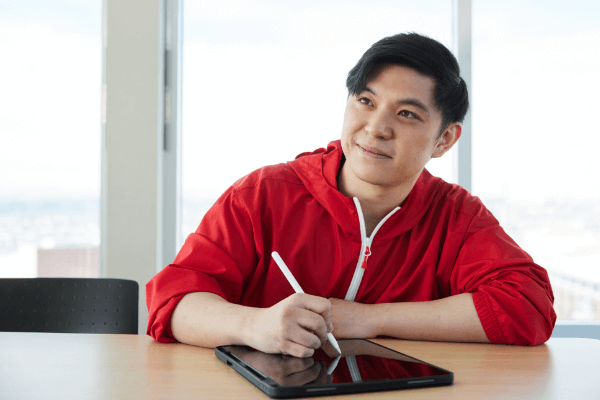Creating a call out box
To create a new call out box for an individual page or section that you're editing, locate the _blocks subfolder within the section's parent folder to save the new block to.
For example, if I'm editing the Future Students page in the future-students folder and wish to add a new call out box, I would create my new block in the future-students > _blocks-for-future-students folder.
- Navigate to the appropriate folder to save your block in.
- Select Add Content > Blocks > Call Out Box.
- Name the block according to block naming conventions: call-out-box-page-purpose.
- Confirm the block is being saved in the correct Placement Folder.
- Fill in the Label. This will be the header for the call out box.
- Skip the Label Icon selection.
- Select the Colour: red, blue or purple.
- Add Body Text. This will be the messaging on the call out box.
- Click Preview Draft > Submit > Check Content & Submit.
- Proceed through spell check, broken links and accessibility checker and click Finish.
- Add the call out box block to your page(s).
This is a call out box
This call-out block can be red, purple or blue.
Creating a call to action (cta)
To create a new CTA for an individual page or section that you're editing, locate the _blocks subfolder within the section's parent folder to save the new block to.
For example, if I'm editing the Future Students page in the future-students folder and wish to add a new CTA, I would create my new block in the future-students > _blocks-for-future-students folder.
- Navigate to the appropriate folder to save your block in.
- Select Add Content > Blocks > CTA.
- Name the block according to block naming conventions: cta-version-page-purpose.
- Confirm the block is being saved in the correct Placement Folder.
- Select the Type. There is five CTA versions to select from: default, icon, large image, colour block image and full width image.
- Add a Title. This will be the CTA header.
- Add the Content. This will be the CTA messaging.
- Fill in the Link details. Add a Label for the link, select the Type of link and input the link the CTA will direct to.
- Depending on the CTA Type selected, you will also have the option to add a corner accent (default version), add an image (large image, colour block image and full width image versions) or choose the mail icon alignment (icon version).
- Click Preview Draft > Submit > Check Content & Submit.
- Proceed through spell check, broken links and accessibility checker and click Finish.
- Add the CTA block to your page(s).
Default cta
This is an example of a default cta. Learn more
This is a large image cta
This is an example of a large image cta with the grey shape. You can remove it and flip the image.
Color block cta
This is an example of a color block cta. You can choose from red, blue, purple.
Icon cta
This is an example of an icon cta.Knowledge Base

Oki, Âba wathtech, Danit'ada, Tawnshi, Hello.
SAIT is located on the traditional territories of the Niitsitapi (Blackfoot) and the people of Treaty 7 which includes the Siksika, the Piikani, the Kainai, the Tsuut’ina and the Îyârhe Nakoda of Bearspaw, Chiniki and Goodstoney.
We are situated in an area the Blackfoot tribes traditionally called Moh’kinsstis, where the Bow River meets the Elbow River. We now call it the city of Calgary, which is also home to the Métis Nation of Alberta.